Oct 08, 2025
Oct 08, 2025
by Ankur Kamthe
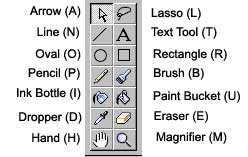 Knowing Flash is knowing how to make optimal use of your toolbars. The most important of which is the drawing toolbar. This toolbar is located on your extreme left and will look somewhat similar to what you see in the figure. It has options like line, oval, brush, eraser, etc along with their various modifiers. The letter in brackets is the shortcut key for each tool. Using the shortcut keys instead of using your mouse will help do things in a faster way.
Knowing Flash is knowing how to make optimal use of your toolbars. The most important of which is the drawing toolbar. This toolbar is located on your extreme left and will look somewhat similar to what you see in the figure. It has options like line, oval, brush, eraser, etc along with their various modifiers. The letter in brackets is the shortcut key for each tool. Using the shortcut keys instead of using your mouse will help do things in a faster way.
Arrow Tool (A):
The modifier section of the arrow tool contains:
14-Nov-2000
More by : Ankur Kamthe