Oct 21, 2025
Oct 21, 2025
by Ankur Kamthe
What are Motion Guides ?
Motion Guides/Paths are lines that you can draw to have a object/symbols following that path during tweening. Usually when you just tween, the objects move in a straight line. By putting a motion guide on that object you can make it follow an twisted, curvy path, along zig zag loops, etc.
Working Of Motion Guides:
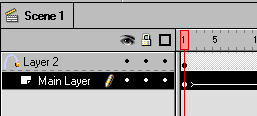
In the above image you can see how the motion guide layer has the icon next to it. To do this, right-click on the layer which has the object you want should follow the path ( in this picture I wanted the 'main' layer to follow a path). When you click the layer properties, you select 'Add Motion Guide'. This will insert a layer directly above the 'Main' layer.
Thus, a motion guide is a layer which has only the path (drawn using a pencil) on which we want the object/symbol to follow. There should be nothing else on this layer. On your original layer with the object you will make sure the 'Snap' (Under View Menu, shaped like a magnet) is on and on the first frame you will snap your object to the beginning of your drawn line. On the last frame you will snap it to the end. Then just do a motion tween and your object should then follow your path.
Just follow the tutorial given below and we will be making things move along any path. If this sounds confusing hang in there. For just a little while from now you will get the knack of things.
|
Steps for making Motion Guides
|
So till next time, Adios.......
08-Feb-2001
More by : Ankur Kamthe